How to Play BGMI on PC Using Gameloop Emulator: A Step-by-Step Guide
Introduction In this guide, I will explain how to play BGMI (Battlegrounds Mobile India) on your PC using the Gameloop emulator. By following these simple steps, you’ll be able to set up and run BGMI smoothly on your computer. All necessary files have been linked in the description.
Step 1: Download and Install Gameloop
- First, download the 64-bit version of Gameloop from its official site.
- After downloading, install Gameloop correctly on your PC.
- Additionally, download the 3.4 update (around 1GB in size).
- If you encounter any issues during installation, use a VPN such as 1.1.1.1 WARP. Install the VPN and activate it while installing Gameloop. Once the installation is done, you can deactivate the VPN.
Step 2: Adjust Engine Settings in Gameloop
To reduce lag while using GameLoop, you can optimize its settings according to your PC’s capabilities. Here are some adjustments you can make to improve performance:
1. GameLoop Emulator Settings
- Engine Mode:
- DirectX: Try DirectX first for better stability. If it doesn’t work, switch to OpenGL.
- Rendering: Enable Render Cache and Rendering Optimization.
- Turn on ADB, and configure the rest of the settings according to your system specifications.
- If you face any problems during this step, refer to the video tutorial.
- Anti-aliasing: Set to Close or Disable (turning off anti-aliasing reduces load).
- Memory: Allocate more RAM to the emulator based on your system (if you have 8GB of RAM, set it to 4GB).
- Processor: Set the processor cores based on your system (if you have a quad-core CPU, allocate 4 cores).
- Resolution: Lower the resolution (e.g., 1280×720) for better performance.
- FPS: Cap the FPS to 60 FPS or 30 FPS for stability.
2. Game Settings
- Balanced: For lower-end PCs.
- HD or HDR: For mid-range systems.
- Ultra HD: For high-end gaming rigs.
- Graphics Quality: Set to Smooth or Balanced for better performance.
- FPS: Lower the in-game FPS to Medium or Low (60 FPS).
- Shadow & Texture Quality: Turn off or lower these settings.
- Auto-adjust Graphics: Disable this feature to prevent the game from changing settings mid-play, which can cause stuttering.
3. Windows/PC Optimization
- Power Settings: Set your PC’s power mode to High Performance.
- Update Drivers: Ensure your graphics drivers are up to date (NVIDIA, AMD, or Intel).
- Close Background Applications: End unnecessary tasks running in the background using Task Manager.
- Disable Full-Screen Optimization: Right-click on the GameLoop shortcut > Properties > Compatibility tab > Check Disable Full-Screen Optimizations.
- Disable V-Sync: Turn off V-Sync in your graphics card settings to prevent frame delays.
4. Network Optimization
- Stable Internet Connection: Ensure you are using a stable and fast internet connection to avoid ping spikes.
- Close Bandwidth-Heavy Programs: Close any background applications that consume bandwidth (e.g., downloads, streaming services).
Try these settings and gradually test the impact on performance. If the lag persists, it might be necessary to upgrade your PC hardware.
Step 3: Install BGMI
- The second file is the 3.4 update, which is around 1GB. Once both files are downloaded safely.
- Now, download the necessary installation and graphics files provided Here Click On Download.
- Run the installer, and BGMI will automatically begin installing.
- After installation, update the game and log in.
- If you receive a “restricted area” message, follow the instructions in the video to resolve it.
Step 4: Launch BGMI Using SnailYT APP
- Instead of directly using Gameloop, open BGMI through the SnailYT APP.
- It is recommended to log in with a secondary (fake) account at first to test the performance and ensure there are no issues. Play a season with this account before using your primary account.
Step 5: Download In-game Assets and Configure Graphics
- Download all maps and other in-game assets as needed.
- For the best performance, choose the appropriate graphics settings depending on your PC’s specifications (Balanced, HD, HDR, Ultra HD, etc.).
- If your monitor doesn’t support 120Hz, set the refresh rate to 60Hz to prevent lag. If you have a higher refresh rate monitor (e.g., 144Hz), you can increase the settings accordingly.
Step 6: Optimize Graphics Settings via SnailYT APP
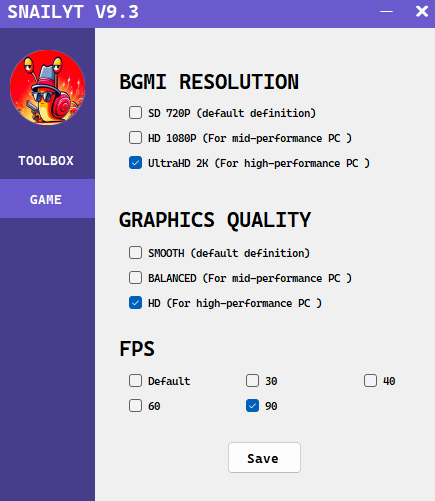
- Return to the SnailYT APP to fine-tune the graphics settings.
- Adjust the resolution and frame rate (60, 90, or 120 FPS) from the Tools menu. Ultra HD is recommended for the best visual experience.
- Relaunch the game using SnailYT APP for these changes to take effect.
Step 7: Game Fixer Tool
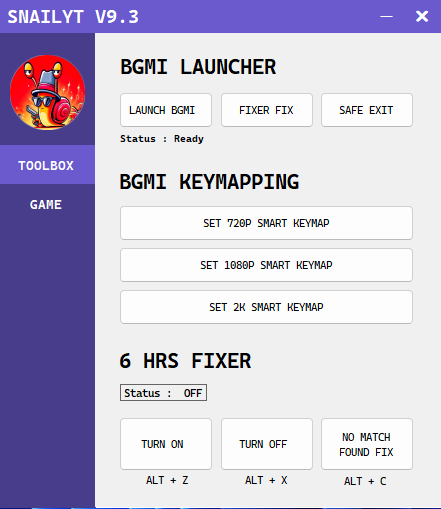
- Once the game loading reaches 80-90%, activate the 6 HRS fixer By parsing the alt+z or click with mouse. This will let you play more than 6HRS and you will not kickout from looby.
- Make sure to deactivate the 6HRS fixer By parsing the alt+x after you die or you want to exit that lobby or else you will face time out issues. do it each match to avoid errors like “Request Timeout.”
- The tool will notify you when it is activated or deactivated.
Final Steps: Resolve Lobby Issues
- If the game doesn’t load correctly or you’re stuck in the lobby, use the No Match Found Fixer By parsing the alt+c . Follow the on-screen prompts to log back in. After a few seconds, the game should resume as normal.
Conclusion By following these steps, you should be able to play BGMI on your PC without any issues. Ensure that all required settings and tools are properly configured to avoid crashes or performance problems. If you still face difficulties, feel free to check out the video tutorial linked above. Thank you for reading, and enjoy your gaming experience!
FAQs
Q1: Do I need a VPN to play BGMI on PC?
No, you only need a VPN during the installation process if any errors occur. Once installation is complete, you can disable the VPN.
Q2: Can I use my main BGMI account from the beginning?
It is recommended to use a secondary account for testing purposes. Once you confirm that the game runs smoothly, you can switch to your main account.
Q3: How can I fix the “restricted area” error?
Follow the instructions in the video linked in the description to bypass the “restricted area” message.
Q4: How often should I use the game fixer tool?
Activate the tool when the game reaches 80-90% loading and deactivate it after each match to avoid errors like “Request Timeout.”
Q5: Why isn’t my game displaying in Ultra HD?
Ensure that the graphics settings in the Snail YT app are correctly configured. Adjust the resolution and frame rate in the Tools menu, and relaunch the game using Snail YT.
By following these guidelines and troubleshooting tips, you’ll enjoy an optimized experience playing BGMI on your PC through the Gameloop emulator.



working fine thanks
Welcome
not working wife or network issue showing …
Working